Tips & Hướng Dẫn
Hướng dẫn cách edit và chỉnh sửa video chuyên nghiệp bằng CapCut
CapCut là một trong những công cụ chỉnh sửa video phổ biến và mạnh mẽ nhất hiện nay, đặc biệt với người làm sáng tạo nội dung như TikToker, YouTuber, hay Freelancer. Với giao diện dễ sử dụng và nhiều tính năng, bạn có thể tạo video chuyên nghiệp mà không cần kiến thức khó. Trong bài viết này, chúng tôi sẽ hướng dẫn chi tiết cách edit video bằng CapCut từ A đến Z.
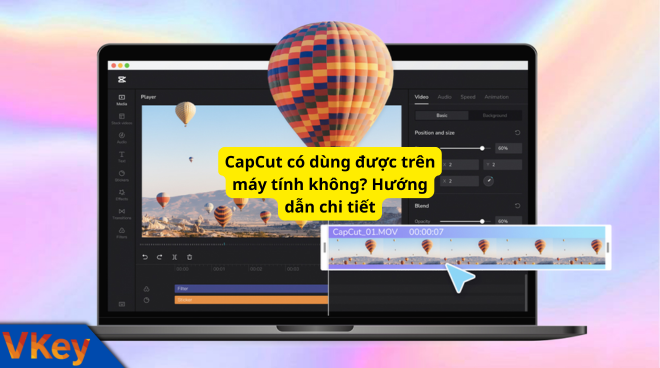
1. Cài đặt và khởi động CapCut
Trước khi bắt đầu chỉnh sửa, bạn cần tải ứng dụng CapCut từ CH Play (Android), App Store (iOS), hoặc truy cập capcut.com để sử dụng bản PC hoặc bản web.
1.1 Tạo dự án mới
- Mở ứng dụng CapCut
- Chọn “Dự án mới” (New Project)
- Chọn video bạn muốn chỉnh sửa từ thư viện

2. Cách cắt ghép video trong CapCut
Một trong những bước cơ bản nhất khi chỉnh sửa video trong CapCut là cắt ghép để giữ lại những phần cần thiết.
- Cắt: Chọn clip trên timeline → Chạm “Tách” (Split) để chia nhỏ video
- Xoá: Chạm vào đoạn muốn xóa → Nhấn biểu tượng thùng rác
- Ghép: Thêm nhiều đoạn video rồi sắp xếp theo thứ tự mong muốn
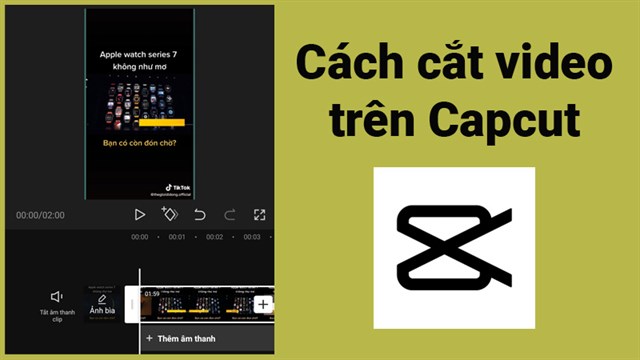
3. Thêm hiệu ứng chuyển cảnh
Hiệu ứng chuyển cảnh giúp video mượt mà và hấp dẫn hơn:
- Chọn biểu tượng “Hiệu ứng chuyển cảnh” giữa hai clip
- Chọn hiệu ứng phù hợp: Fade, Zoom, Glitch…
- Điều chỉnh thời lượng hiệu ứng theo ý thích
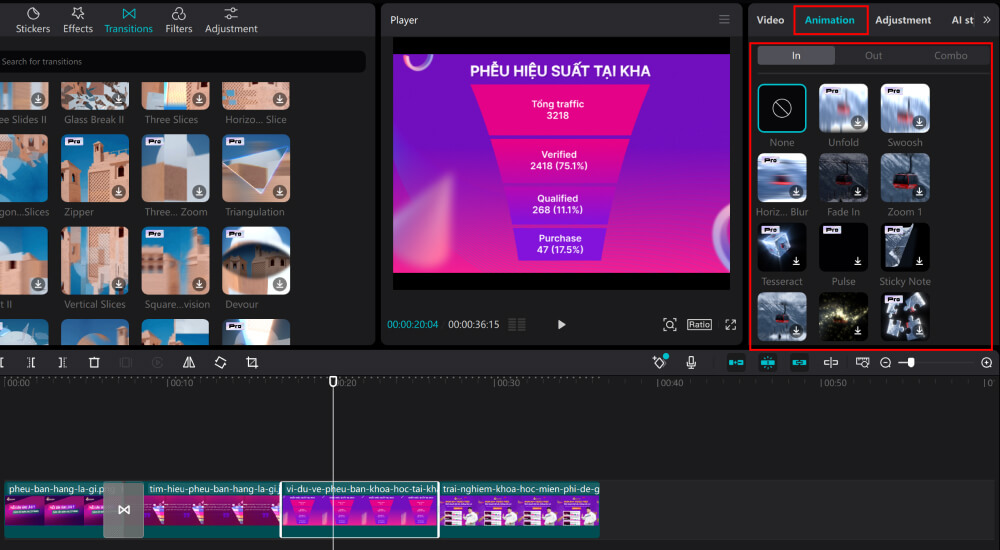
4. Thêm văn bản và phụ đề
CapCut cho phép bạn thêm chữ rất dễ dàng:
- Chọn “Văn bản” → “Thêm văn bản mới”
- Gõ nội dung bạn muốn hiển thị
- Tùy chỉnh font, kích thước, màu sắc và hiệu ứng chữ

4.1 Tạo phụ đề tự động
Với CapCut Pro bản quyền, bạn có thể tạo phụ đề tự động bằng AI:
- Chọn clip → Nhấn “Tự động tạo phụ đề”
- Chọn ngôn ngữ → Chờ vài giây để CapCut xử lý
- Chỉnh sửa lại nếu cần
5. Thêm nhạc và âm thanh
CapCut có kho nhạc nền và hiệu ứng âm thanh phong phú:
- Chọn mục “Âm thanh” → “Âm nhạc” hoặc “Hiệu ứng âm thanh”
- Nghe thử và chọn file mong muốn
- Cắt, lặp, điều chỉnh âm lượng phù hợp
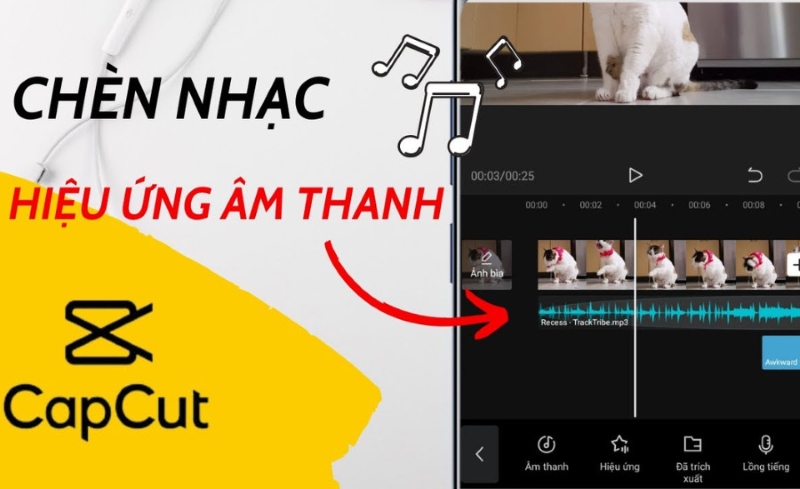
6. Dùng hiệu ứng và bộ lọc
Để video chuyên nghiệp hơn, bạn có thể thêm bộ lọc màu hoặc hiệu ứng đặc biệt:
- Chọn mục “Hiệu ứng” hoặc “Bộ lọc”
- Chọn từ các hiệu ứng: ánh sáng, rung lắc, anime, retro…
- Áp dụng toàn video hoặc chỉ một đoạn
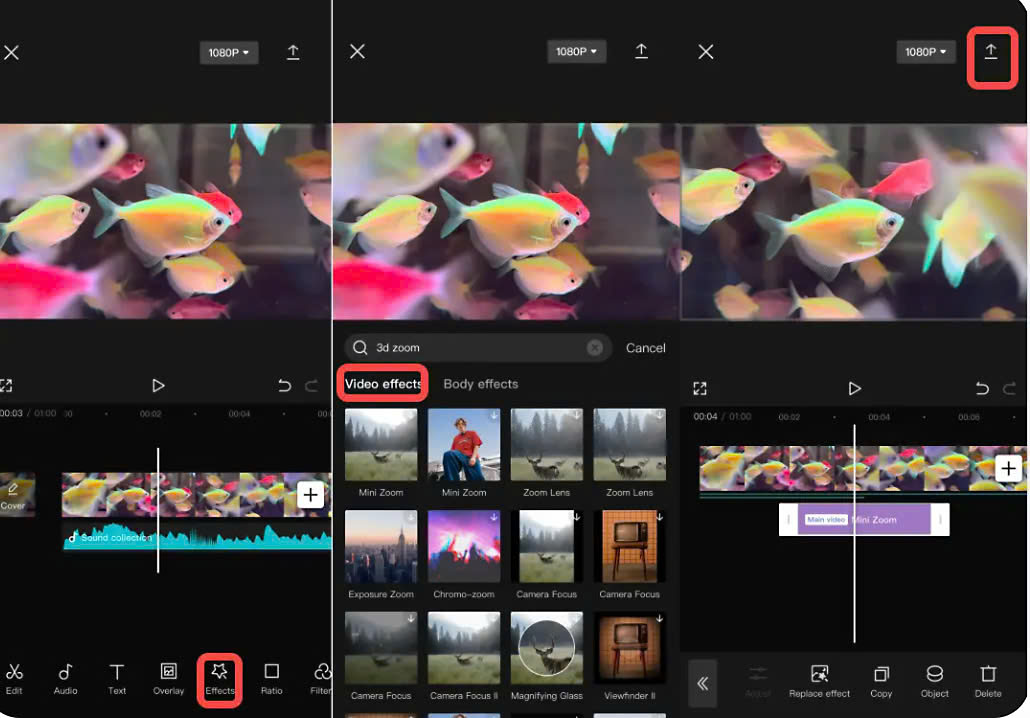
7. Chèn sticker, emoji và ảnh động
CapCut hỗ trợ rất nhiều sticker, meme động giúp video trở nên sinh động hơn. Bạn cũng có thể tải ảnh GIF và dán vào video như sticker.
8. Xuất video chất lượng cao
Sau khi edit xong, bạn có thể xuất video với chất lượng cao (Full HD, 4K):
- Nhấn biểu tượng Xuất (Export)
- Chọn độ phân giải và tốc độ khung hình
- Nhấn “Xuất” và chờ quá trình hoàn tất
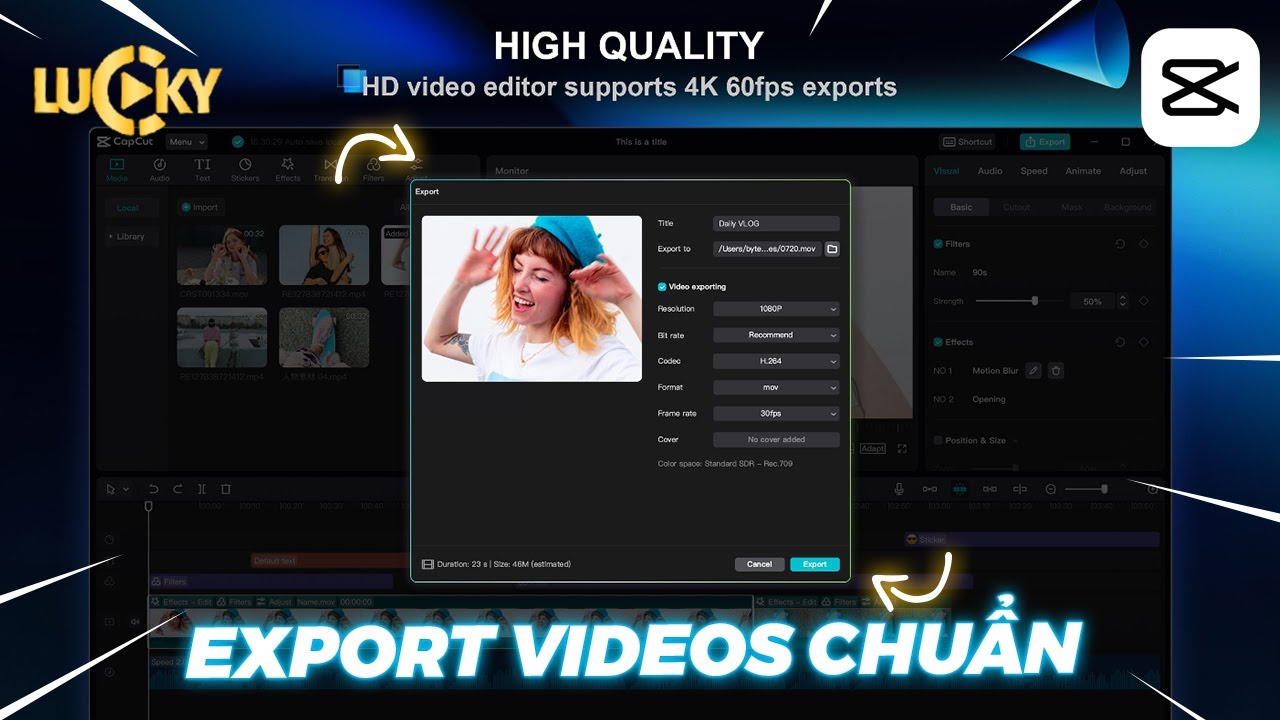
9. Mẹo giúp bạn edit video CapCut chuyên nghiệp hơn
- Chia đoạn video theo nội dung trước khi edit
- Sử dụng preset hiệu ứng để đồng bộ phong cách
- Chỉnh màu đồng nhất giữa các cảnh quay
- Dùng keyframe để tạo chuyển động mượt
- Chèn intro/outro nhất quán để xây dựng thương hiệu cá nhân
10. CapCut Pro có gì hỗ trợ chỉnh sửa tốt hơn?
Nếu bạn nghiêm túc với việc làm video, việc nâng cấp lên CapCut Pro bản quyền là điều nên làm:
- Mở khóa nhiều hiệu ứng cao cấp
- Tạo phụ đề tự động bằng AI
- Không bị gắn watermark
- Hỗ trợ xuất video độ phân giải cao
Bạn có thể mua CapCut Pro bản quyền tại tailkhoangiare.com – uy tín, giá rẻ, hỗ trợ trọn đời!
Kết luận
Với những hướng dẫn trên, bạn hoàn toàn có thể edit và chỉnh sửa video bằng CapCut một cách chuyên nghiệp. Đây là công cụ tuyệt vời cho người mới bắt đầu đến cả dân làm video lâu năm. Nếu bạn muốn video đẹp, nhanh, hiệu ứng chất và dễ thao tác – thì CapCut là lựa chọn số 1.
Đừng quên, nếu cần mua CapCut Pro bản quyền giá rẻ, hãy đến tailkhoangiare.com nhé!



